5-Minute Guide
This 5-minute guide will familiarize you with the main app screens and UI elements. Keep in mind that some UI elements may be unavailable depending on your permissions in a particular project. If you are the project creator, you always have full rights to every object within the project.
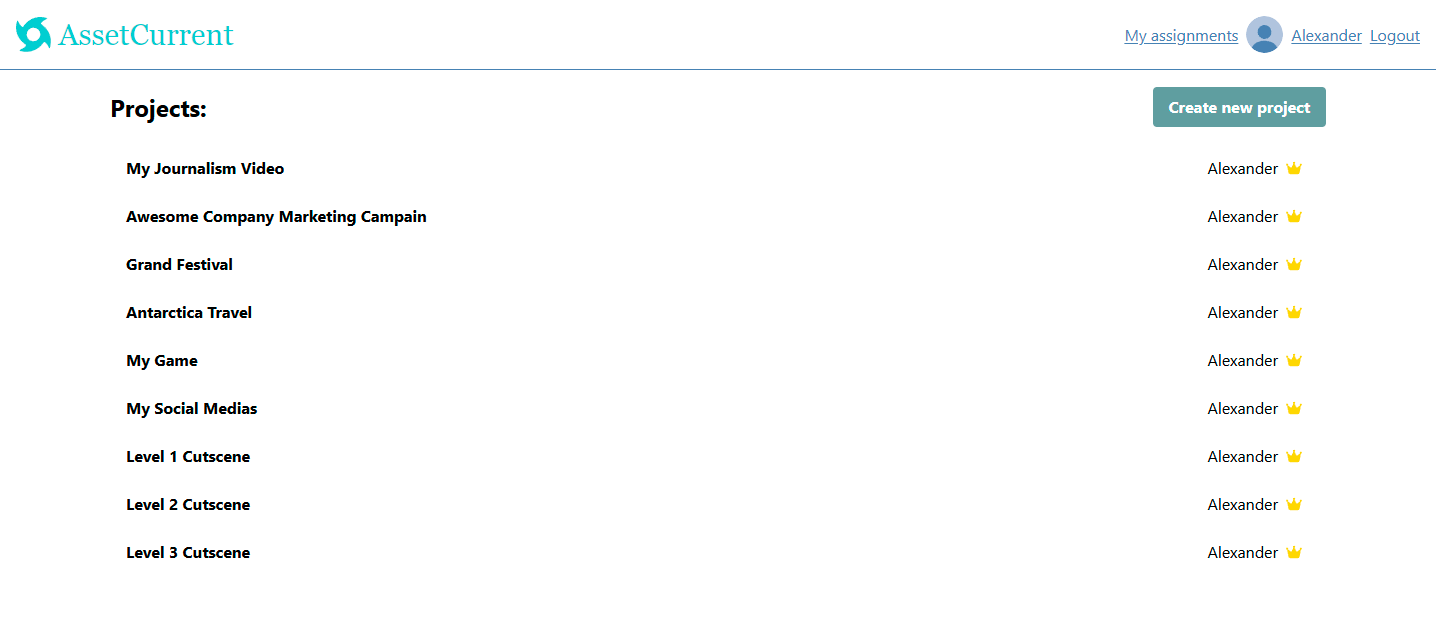
More on supported file formats
When you upload an artifact as a file, it may be available for in-browser preview. AssetCurrent may currently preview formats listed below.
- Text formats: txt, c, cpp, csharp, cshtml, css, ejs, go, htm, html, java, js, json, jsx, kotlin, md, perl, php, py, pyw, ruby, rust, sass, scala, scss, sh, sql, ts, tsx, wasm, xml, yaml. For most of the supported text formats the syntax highlighter is available.
- Document formats: doc, docx, dot, dotx, pdf, pot, potx, pps, ppsx, ppt, pptx, xls, xlsx.
- Image formats: apng, bmp, gif, heic, heif, ico, jpeg, jpg, png, svg, webp.
- Audio formats: mp3, oga, ogg, opus, wav, weba.
- Video formats: mp4, mpeg, ogg, ogv, webm.
- 3D formats: babylon, glb, gltf, obj, splat, stl.
We are constantly working on adding more formats and improving compatibility with currently available formats. The list provided is subject to change.
Got 5 more minutes? Our structures guide provides useful insights on organizing your projects efficiently.
To be more efficient and secure with user management in your projects in AssetCurrent, we recommend reading our rights guide (10 minutes read).